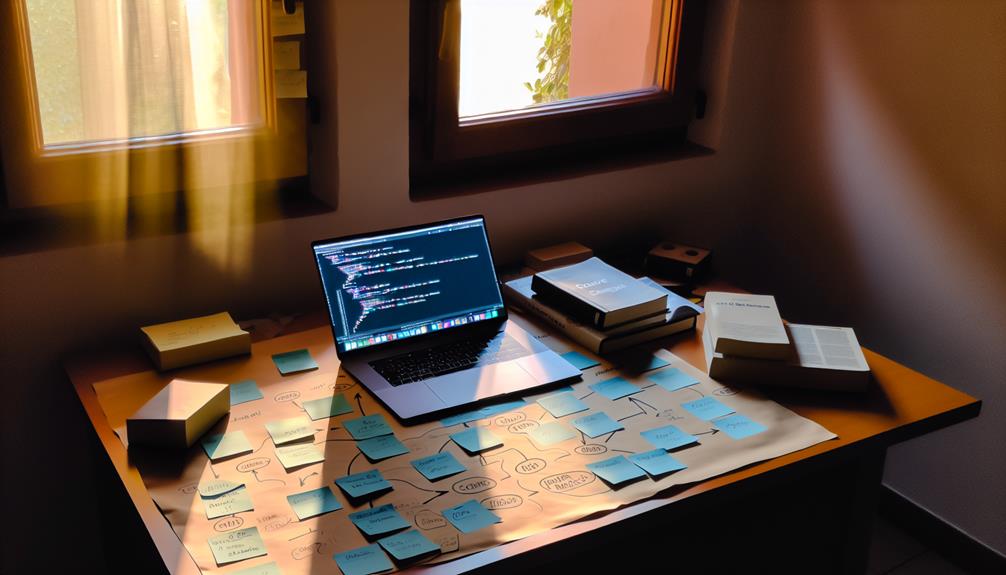When you're setting up your development environment, localhost configuration is more than just a technicality; it's a foundational step that can greatly streamline your workflow. By mapping custom domain names to your local IP address, you can simulate a production environment and catch issues early. You might be wondering how to tackle this across different frameworks and operating systems. Understanding the nuances of domain mapping could be the key to optimizing your development process, and there are essential practices you won't want to overlook. Let's explore what these configurations entail.
Localhost in Development Environments
Localhost serves as a vital tool in development environments, enabling you to test websites and applications directly on your machine before going live. By utilizing localhost, you create a local server environment that mimics your production setup, allowing for efficient debugging and testing.
To enhance your development process, you can configure the Hosts file to map custom domain names to the local IP address, usually '127.0.0.1'. This setup simplifies accessing your applications.
On MacOS, you can edit the Hosts file with the command 'sudo nano /etc/hosts', while Windows users need to run Notepad as an administrator and navigate to 'C:\Windows\System32\Drivers\etc'.
You can add multiple entries in the Hosts file, like '127.0.0.1 myapp.dev' and '127.0.0.1 api.myapp.dev', providing easier access to various applications without cluttering your browser's address bar.
After making changes, it's important to clear the DNS cache. On MacOS, you can use the command 'dscacheutil -flushcache' to verify your new mappings take effect immediately.
Proper configuration of localhost and the Hosts file will streamline your development workflow considerably.
Changing Localhost to Domain Name in Popular Frameworks
To change localhost to a domain name in frameworks like Spring Boot, Jenkins, and XAMPP, you'll need to adjust specific configuration files and settings.
For example, in Spring Boot, you can set the server address in the application properties, while Jenkins requires updates in the system configuration.
XAMPP involves modifying the hosts file and Apache configuration to route traffic to your desired domain.
How to Change Localhost to Domain Name in Spring Boot
Changing localhost to a domain name in Spring Boot enhances your development experience by allowing you to simulate a production environment. To do this, you'll first need to update your '/etc/hosts' file. Add a line that maps your desired domain, such as '127.0.0.1 myapp.dev', to your local server. This change lets you access your application using the domain name instead of the default localhost.
Next, verify your Spring Boot application is configured correctly. Open the 'application.properties' file and confirm that your application listens on the appropriate port, typically set with 'server.port'.
Once configured, you can access your application in a web browser by traversing to 'http://myapp.dev:8080', assuming you're using the default port.
If you want SSL support, remember to configure your application to use HTTPS and make certain your SSL certificate matches the domain name.
After making the changes to the '/etc/hosts' file, you may need to flush the DNS cache with 'dscacheutil -flushcache' on macOS to apply the new domain mappings effectively. This setup can greatly streamline your development process.
How to Change Localhost to Domain Name in Jenkins
Transforming localhost into a domain name in Jenkins is a straightforward process that can enhance your workflow.
Start by editing the Jenkins configuration file, typically located at '/etc/default/jenkins' on Linux. Here, set the 'HTTP_HOST' environment variable to your desired domain name.
Next, update your '/etc/hosts' file to map the domain name correctly. For example, add a line like '127.0.0.1 jenkins.example.com' to guarantee your local machine resolves the domain.
To make Jenkins accessible via your new domain, configure the Jenkins URL in the system settings. Navigate to "Manage Jenkins" > "Configure System" and specify the domain name you set earlier.
If you're using HTTPS, set up a reverse proxy with a web server such as Nginx or Apache. This involves configuring the proxy to listen on port 443 and forward requests to Jenkins, which typically runs on port 8080.
After making these changes, clear your browser's DNS cache and restart Jenkins. This guarantees that the new domain name settings take effect properly, allowing for a smoother development experience.
How to Change Localhost to Domain Name in XAMPP
Setting up a custom domain name in XAMPP allows you to streamline your development process and easily test applications. To change localhost to your desired domain name, start by editing the 'hosts' file. Add an entry in the format '127.0.0.1 your-domain.com' to map your domain name to the local server.
Next, open the XAMPP control panel and verify the Apache server is running to handle requests for your new domain name.
You'll then create a new virtual host configuration in the Apache configuration file (httpd-vhosts.conf). Add a '
After you've saved these changes, restart the Apache server in XAMPP to apply the new settings. This step is essential to guarantee your domain name functions correctly.
Domain Name Configuration for Localhost in Different Operating Systems
To set a domain name for localhost, you'll need to follow specific steps depending on your operating system.
In Windows, you'll edit the Hosts file using Notepad, while Ubuntu requires modifications via the terminal.
Let's explore how to configure domain names on both platforms effectively.
Set Domain Name for Localhost in Ubuntu
Configuring a domain name for localhost in Ubuntu is a straightforward process that enhances your development environment.
To begin, you'll need to modify the hosts file, which is where domain mapping occurs. Open your terminal and enter the command 'sudo nano /etc/hosts' to access the hosts file.
Once you're in, add a new line in the format '127.0.0.1 your-domain.com', replacing "your-domain.com" with your desired domain name. This entry tells your system to resolve that domain to localhost.
After you've made your changes, save the file and exit the editor to apply the new configuration.
To verify everything's set up correctly, you can check your mapping by using the command 'ping your-domain.com'. If configured properly, it should resolve to '127.0.0.1'.
If you encounter any issues accessing the new domain, remember to clear the DNS cache by running 'sudo systemd-resolve –flush-caches'.
This simple process enables you to use custom domain names for your localhost projects, making development more efficient and organized.
Set Domain Name for Localhost in Windows
A quick way to set a domain name for localhost in Windows involves modifying the Hosts file. First, navigate to 'C:\Windows\System32\Drivers\etc' and open the Hosts file using Notepad with administrative privileges.
This file controls how your system resolves domain names, so it's vital for your configuration.
At the bottom of the Hosts file, add your domain entries in the format '127.0.0.1 your-domain.com'. This maps your chosen domain to your local server.
After making these changes, save the file, ensuring you select "All Files" in Notepad to avoid saving it as a .txt file inadvertently.
To make sure your new domain mappings take effect, clear the DNS cache by running the command 'ipconfig /flushdns' in the Command Prompt. This step is important for your configuration to work correctly.
Finally, test the setup by entering your new domain in your web browser. If everything is set up properly, it should route you to your local development environment seamlessly.
Follow these steps carefully to successfully configure a domain name for localhost in Windows.
Mapping Localhost to Domain Names in Web Applications
Mapping localhost to domain names is essential for developing web applications like WordPress and Angular.
You can easily set this up by editing your Hosts file to associate your desired domain with the localhost IP address.
Additionally, remember to account for any ports you're using to guarantee seamless access to your applications.
WordPress Change Localhost to Domain Name
Switching from localhost to a custom domain name in WordPress enhances your development experience by mimicking a live environment.
To achieve this, you need to edit the '/etc/hosts' file on Mac or the 'C:\Windows\System32\Drivers\etc\hosts' file on Windows. Add an entry like '127.0.0.1 your-domain.com' to map your localhost to the desired domain name.
After updating the hosts file, clear your DNS cache to guarantee the new mapping is recognized. On Mac, use the command 'dscacheutil -flushcache', or simply restart your system on Windows.
Next, configure your WordPress site to recognize the new domain. Update the site URL and home URL in the WordPress settings or directly in the database to reflect your custom domain name.
If you're using a local development environment like MAMP or XAMPP, make sure the port matches your domain's expected HTTP/HTTPS configuration—typically, port 80 for HTTP and port 443 for HTTPS.
If you plan to use SSL certificates for HTTPS, confirm they're valid for your custom domain to avoid browser security warnings.
Change Localhost to Domain Name in Angular
Changing localhost to a custom domain name in your Angular application can greatly enhance your development process, allowing for a more realistic testing environment.
To start, you'll need to edit the hosts file on your operating system to map your desired domain name (like 'www.example.com') to '127.0.0.1'.
On MacOS, you can do this by running the command 'sudo nano /etc/hosts', and then adding the entry '127.0.0.1 www.example.com'.
If you're using Windows, run Notepad as an administrator and modify the file found at 'C:\Windows\System32\Drivers\etc\hosts'.
After saving your changes, clear your DNS cache. On MacOS, use the command 'dscacheutil -flushcache'.
Next, engage with your Angular application's configuration. Update the 'baseHref' and guarantee Angular routing recognizes your new domain name for seamless navigation.
Map Localhost with Port to Domain Name
Setting up a domain name for your localhost with a specific port can streamline your development workflow. Here's how you can do it effectively:
- Edit the Hosts file: On Mac or Linux, open '/etc/hosts'; on Windows, navigate to 'C:\Windows\System32\Drivers\etc\Hosts'. Add an entry like '127.0.0.1 myapp.dev' for local resolution.
- Configure your web server: Verify your web server, such as Node.js, listens on the desired port. For instance, use 'http://127.0.0.1:8000' or 'https://127.0.0.1:8080'.
- Clear your DNS cache: After modifying the Hosts file, flush your DNS cache. On Mac, run 'dscacheutil -flushcache'; on Windows, restart your computer.
- Set up SSL correctly: If you're using SSL, verify the certificate matches your domain name and your local server is configured for HTTPS connections.
Discussion on Proxying and Domain Mapping
Proxying your localhost to a domain can streamline your development process and improve accessibility.
You'll often encounter common questions and issues related to this setup, so it's essential to understand the nuances involved.
Here, we'll cover practical tips for configuring your localhost effectively and addressing potential challenges.
Proxy Localhost to Domain
When developing applications locally, routing requests from a domain to your localhost can streamline your workflow and enhance testing. To achieve this, you'll need to proxy localhost to domain using a web server like Apache or Nginx.
Start by configuring your server to route requests from a specific domain (e.g., www.example.com) to your local server's IP address (127.0.0.1).
Next, for domain mapping, edit the hosts file on your operating system—either /etc/hosts on MacOS or C:\Windows\System32\Drivers\etc\hosts on Windows—to associate your desired domain with your local IP. This setup allows you to access your application using a user-friendly domain instead of a numeric IP.
If you want to enable HTTPS for your proxied local domain, make sure you install an SSL certificate that matches the domain on your local server. This provides secure connections during development.
Additionally, tools like ngrok can be beneficial, allowing you to expose your local applications to the internet under a public domain name with minimal configuration. Properly set up reverse proxies also help manage multiple applications on different ports, enhancing your overall development experience.
Common Questions and Issues
When configuring your localhost, you might've some common questions about domain mapping and proxying.
Understanding how to properly set up your '/etc/hosts' file and utilize reverse proxies can streamline your local development workflow.
Let's explore these FAQs to enhance your local environment setup.
Frequently Asked Questions about Localhost Configuration
Developers often encounter various challenges when configuring localhost and mapping domains.
Key issues include ensuring your domain's A records point correctly to your public IP and using the right ports for applications.
Additionally, employing reverse proxies like Nginx or Apache can streamline request routing.
Don't forget to clear your DNS cache and secure your connections with valid SSL certificates for a smoother development experience.
Practical Tips for Localhost Configuration
Configuring your localhost effectively can streamline your development process and enhance testing capabilities. Here are some practical tips to improve your localhost configuration:
- Edit the '/etc/hosts' file: Add entries like '127.0.0.1 your-domain.com' to guarantee accurate domain resolution in your development mode.
- Utilize ngrok: Create secure tunnels for your local applications. This allows external access without the hassle of complex network setups.
- Set up reverse proxy: For applications running on different ports, configure your web server (Nginx, Apache) to route traffic appropriately. This helps you manage multiple services seamlessly.
- Use Dynamic DNS services: If your local IP frequently changes, a stable hostname can simplify access for testing.
Remember to regularly flush your DNS cache after editing the '/etc/hosts' file. This prevents cached entries from interfering with local domain resolution and guarantees you can monitor the current drawn effectively.
Conclusion: Best Practices for Localhost Configuration
A well-organized localhost configuration is vital for efficient development. Start by editing the '/etc/hosts' file to map your desired local domain names to '127.0.0.1'. Use a consistent structure, like '127.0.0.1 www.example.com', to maintain clarity and avoid conflicts when adding multiple domains or subdomains.
After making any changes, regularly clear your DNS cache to guarantee your browser resolves the local domains correctly. On MacOS, you can use the command 'dscacheutil -flushcache' for this purpose.
Additionally, for SSL support in local development, verify your self-signed certificates are properly configured and trusted in your browser. This step is essential to avoid HTTPS errors that can disrupt your workflow.
Consider utilizing tools like ngrok for temporary public access to your localhost during development. This can be particularly useful for testing webhooks or collaborating with others, as it allows external access to your local environment without complex configurations.