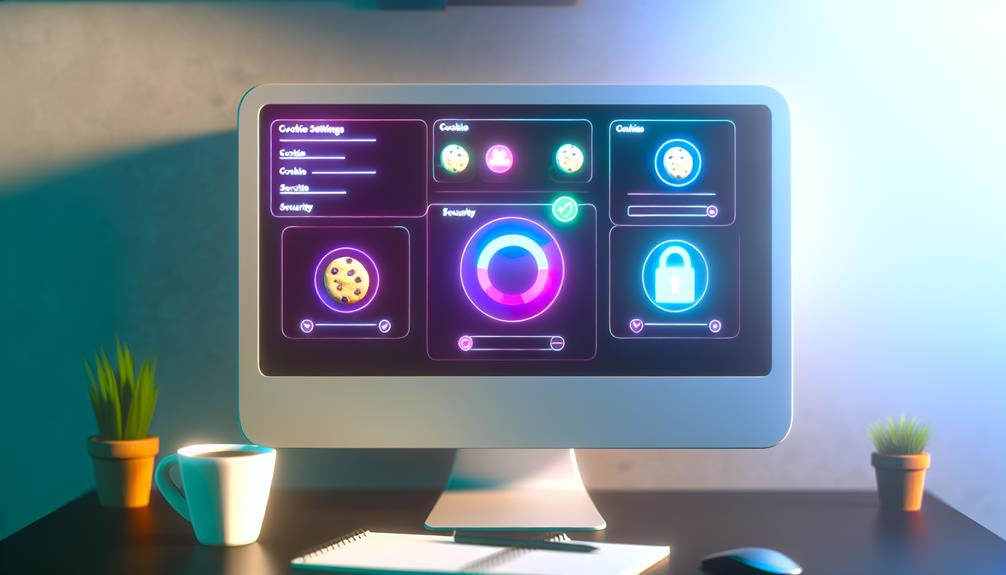You might not realize that cookies, small files stored on your device, play a vital role in tailoring your online experience. While many users feel overwhelmed by cookie management, you'll find that it's actually quite straightforward once you know where to look. By taking control of your cookie settings, you can greatly enhance your browser's performance and better protect your privacy. Curious about the specific steps to streamline this process? Let's break it down so you can easily master cookie management and enjoy a more efficient browsing experience.
Cookies and Their Importance
Cookies play an important role in your web browsing experience by storing significant information that enhances functionality and personalization.
You'll encounter two main types: first-party cookies, essential for things like login management, and third-party cookies, often used for tracking and advertising.
Understanding their differences is essential for traversing the evolving landscape of web privacy and data management.
The Role of Cookies in Web Browsing
Enhancing your web browsing experience hinges on the effective use of cookies, which are small data files that store essential information on your device. Cookies play a fundamental role in modern web applications by enabling session management, personalization, and analytics tracking. This functionality is critical for providing a seamless user experience.
First-party cookies, set by the website you're visiting, greatly contribute to your browsing efficiency. They help maintain your session, remember your login credentials, and store your preferences, allowing the site to tailor its content to your needs. This direct engagement with your user behavior enhances your interaction with the website.
While first-party cookies improve site functionality, it's important to understand their limitations and the implications of third-party cookies, which aren't covered here. As privacy regulations like GDPR and CCPA have emerged, cookies are now classified as personal data, leading to heightened scrutiny regarding their use.
With growing awareness around user privacy, many browsers are phasing out third-party cookies, prompting a shift towards prioritizing first-party data collection. Embracing this change can greatly improve your web experience while respecting your privacy.
First-party vs. Third-party Cookies
When exploring the web, understanding the distinction between first-party and third-party cookies is fundamental to grasping how your data is handled.
First-party cookies are set by the website you're currently visiting. They enhance your experience by remembering your login credentials and user preferences. In essence, they're vital for functionality and personalization.
In contrast, third-party cookies come from domains other than the one you're browsing. These cookies enable tracking across multiple sites for targeted advertising and data collection. However, they often raise significant privacy concerns. As of 2022, 37% of internet users reported using ad blockers, which severely limits the effectiveness of third-party cookies in tracking user behavior.
Regulatory frameworks like GDPR and CCPA classify both types of cookies as personal data, requiring user consent for their use. This has led to increased scrutiny on cookie policies.
Given the decline of third-party cookies due to privacy issues, marketers are shifting their focus to first-party data. This data is directly sourced from user interactions, making it a reliable and compliant alternative in a privacy-conscious world.
Understanding these differences will help you navigate your online experience more effectively.
Managing Cookies in Chrome
To manage cookies for a specific domain in Chrome, start by accessing the site's settings through the lock icon in the address bar.
You can view and clear cookies directly from this menu, or use Chrome's Developer Tools for more advanced management.
These tools give you the power to inspect, edit, and delete cookies as needed.
How to View Cookies for a Domain in Chrome
If you're looking to view cookies for a specific domain in Chrome, start by clicking the lock or information icon in the address bar next to the website's URL. This action reveals a dropdown menu where you can select the "Cookies" option.
Here, you'll see a detailed list of cookies being used by the site, detailing both first-party and third-party cookies associated with that domain.
In this Cookies window, you can review essential details, including the cookie's name, value, domain, and expiration date. Understanding how cookies are set and their purpose can help you manage your user consent preferences effectively.
If you find a cookie you want to delete, simply select it and click "Remove." Alternatively, you can choose to "Block" it, preventing that cookie from being set in the future.
For more granular control, you can access Chrome's full cookie settings by proceeding to "Settings > Privacy and security > Cookies and other site data."
Here, you'll find options to manage your cookie preferences globally, giving you a clearer view of how cookies impact your browsing experience.
How to Clear Cookies for a Domain in Chrome
To clear cookies for a specific domain in Chrome, you can follow a straightforward process.
Start by directing yourself to 'chrome://settings/siteData' to find and manage the cookies associated with that domain.
This guide will walk you through each step to efficiently remove cookies as needed.
Step-by-Step Guide to Clear Cookies for Domain Chrome
Clearing cookies for a specific domain in Chrome is a straightforward process that can enhance your browsing experience.
First, click the three-dot menu, select "Settings," then go to "Privacy and security" > "Cookies and other site data."
Scroll down, click "See all cookies and site data," search for the domain, and click the trash can icon to clear cookies for that site.
Using Chrome's Developer Tools
Managing cookies in Chrome is straightforward with the browser's Developer Tools. To access this feature, right-click on a webpage and select "Inspect" or press Ctrl+Shift+I (Cmd+Option+I on Mac).
Once Developer Tools is open, navigate to the "Application" tab. Here, expand the "Cookies" section on the left sidebar to view all cookies associated with the current domain. You'll see details like name, value, domain, path, expiration date, and size.
If you need to manage cookies, you can delete specific ones by right-clicking on them and selecting "Delete." Alternatively, if you want to remove all cookies for the domain, simply click the "Clear All" button at the top of the cookies list.
To see how cookies come into play on your site, head to the "Network" tab. Monitor requests and check if cookies are sent with HTTP requests by selecting the appropriate request and viewing its headers.
Additionally, Chrome allows you to modify cookie values by double-clicking on a cookie entry in the "Cookies" section, which can help in testing different scenarios related to cookie behavior.
Clearing Cache and Cookies for Domains
To clear cache for a specific domain in Chrome, you'll need to access the site data settings directly.
This process not only enhances browser performance but also helps manage outdated information.
Adopting best practices for clearing cache and cookies regularly can greatly improve your online privacy and browsing experience.
How to Clear Cache for a Domain in Chrome
When you need to clear cache and cookies for a specific domain in Chrome, several straightforward methods can make the process quick and efficient.
Start by heading to "Settings," then "Privacy and security," followed by "Site settings." Here, you can select "View permissions and data stored across sites" to find the domain you want to manage.
Alternatively, you can directly access the domain's cookies and site data by entering 'chrome://settings/siteData' in the address bar. This allows you to search for the specific domain and remove its entries easily.
Another method is clicking the padlock icon next to the URL in the address bar. This brings up "Site settings," where you can then click "Clear data" to remove cached files and cookies for that particular domain.
If you prefer a shortcut, use Ctrl + Shift + Delete (Cmd + Shift + Delete on Mac) to open the Clear Browsing Data menu, giving you options to clear data from specific time ranges.
Just remember that clearing cookies for a domain will log you out and reset your preferences, so verify you want to remove that data before proceeding.
Best Practices for Managing Cache and Cookies
Clearing cache and cookies has its advantages and disadvantages, and understanding them can help you make informed decisions.
Consider these key points:
- Improved browser performance
- Potential loss of saved site preferences
- Resolution of login issues
- Increased privacy through reduced tracking
Advantages and Disadvantages of Clearing Cache
Managing cache and cookies effectively can greatly impact your browsing experience, offering both advantages and disadvantages.
Clearing cache improves device performance and speeds up loading times, while clearing cookies enhances privacy by minimizing tracking.
However, you might lose saved login credentials and personalization settings, potentially disrupting website functionality.
Weigh these factors carefully to optimize your online experience and address privacy concerns.
Cross-Domain Cookies Management
When managing cross-domain cookies, you need to understand the limitations imposed by browser security policies.
To allow and unblock these cookies in Chrome, you'll have to configure specific settings and guarantee that your server properly supports cross-origin requests.
Let's explore the challenges and practical tips to effectively handle cross-domain cookies.
How to Allow Cross Domain Cookies in Chrome
Cross-domain cookies play an essential role in enabling seamless user experiences across different websites.
To allow cross-domain cookies in Chrome, start by ensuring that the cookies you want to share include the attributes 'SameSite=None; Secure'. This is important for cross-origin requests. When you make AJAX requests, remember to set the 'withCredentials' flag to true; this allows cookies to be sent along with your cross-domain requests, which is critical for authentication and session management.
Next, check your cookie settings in Chrome by proceeding to Settings > Privacy and Security > Cookies and other site data. Here, you can adjust preferences for third-party cookies and site-specific settings.
Be aware that cross-origin requests will only succeed if your server explicitly allows the origin through the 'Access-Control-Allow-Origin' header—don't use a wildcard if you're including credentials.
Lastly, keep in mind that third-party cookies may be blocked by default in Chrome. If you're testing cross-domain cookie functionality, consider using incognito mode to avoid any interference from existing cookies.
How to Unblock Cross Domain Cookies in Chrome
Unblocking cross-domain cookies in Chrome is vital for guaranteeing that your web applications function seamlessly across different domains.
To start, navigate to Chrome's settings by clicking on "Settings" > "Privacy and security" > "Cookies and other site data." From there, select "Allow all cookies" or choose "Block third-party cookies in Incognito" for specific scenarios. This adjustment allows cross-domain cookies to be accepted.
Next, when making XMLHttpRequest or Fetch API calls, remember to use the "withCredentials" flag. This is important for sending cookies in cross-domain requests, but verify your server has CORS properly configured to permit these requests.
Also, make certain the cookies you want to share across domains have the attributes "SameSite=None; Secure." This configuration allows cross-site usage while maintaining security best practices.
If your third-party cookies are blocked by default, consider adjusting your settings or testing in a browser that allows them, like Chrome.
For effective debugging of cross-domain cookie issues, utilize Chrome's Developer Tools. Check the "Application" tab to inspect cookies and their attributes, verifying the expected cookies are being sent in your network requests.
Discussion: Challenges with Cross-Domain Cookies
Steering through the complexities of cross-domain cookies can be a real challenge for developers. You can't directly share cookies between entirely different domains due to strict security policies, which limits your options.
However, you can share cookies between subdomains of the same primary domain. When handling cross-domain requests, remember to set the 'withCredentials' flag to true and specify exact origins in the Access-Control-Allow-Origin header—using a wildcard won't cut it.
The SameSite attribute adds another layer of complexity. Setting SameSite=Lax restricts cookies, allowing them to be sent only when the domain matches, which hampers cross-domain tracking and interactions.
Additionally, third-party cookies often face stricter browser policies, and many browsers disable them by default, complicating the authentication process across domains.
To tackle these challenges, consider implementing alternative solutions like centralized cookie management through a single domain or using token-based authentication.
These methods can help you navigate the tricky waters of cross-domain cookie management and guarantee a smoother user experience. Remember, the key is to stay updated on policies and adapt your strategies accordingly.
Practical Tips for Handling Cross-Domain Cookies
Managing cookies across different domains can be tricky, but there are effective strategies you can employ to streamline the process. Here are some practical tips to help you handle cross-domain cookies:
- Set a Cookie at the Main Domain: If you want to share cookies between subdomains, guarantee you set a cookie for the main domain (e.g., example.com) with attributes like 'SameSite=None; Secure'.
- Use 'withCredentials': When making requests from Site B to Site A, set 'withCredentials' to true. This allows Site B to send cookies from Site A, aiding in user tracking.
- Avoid Relying on Third-Party Cookies: Many browsers, including Safari and Firefox, block third-party cookies. This can complicate your ability to track users and authenticate sessions across domains.
- Implement Centralized Cookie Management: Consider using a centralized solution (e.g., cookiemaker.example) to manage cookies effectively across subdomains while guaranteeing compliance with security protocols.
Advanced Cookie Management Techniques
To effectively manage cookies in modern browsers, you'll need to know how to add domains to the exception list in Chrome, which allows certain cookies to bypass restrictions.
Case studies on cookie management can provide valuable insights into best practices and real-world applications.
How to Add Domain to Exception List in Chrome
When managing cookies in Chrome, understanding industry terminology is essential for effective navigation.
You'll encounter terms like "first-party," "third-party," and "cookie policies," which influence how you handle your exception list.
Familiarizing yourself with these concepts will enhance your ability to maintain privacy while optimizing your browsing experience.
Industry Terminology Related to Cookies
While traversing the complexities of cookie management, understanding the terminology associated with cookies is essential for effective browser configuration.
Key terms include cookies, which store user data; third-party cookies, which come from external domains; and domain, the primary identifier for web addresses.
Knowing these definitions helps you better manage your exception list in Chrome, ensuring an ideal browsing experience tailored to your preferences.
Case Studies on Cookie Management
Effective cookie management is essential for maintaining security and enhancing user experience in web applications. Implementing advanced techniques like the SameSite attribute can control the usage of cookies, especially for third-party cookies. By setting SameSite=None; Secure, you enable cross-domain interactions while ensuring a secure transmission.
Utilizing a centralized cookie domain, such as cookiemaker.example, allows you to share cookies efficiently across subdomains. This method improves user experience and session continuity without sacrificing security.
Additionally, employing HTTPOnly and Secure flags on your cookies greatly reduces the risk of cross-site scripting (XSS) attacks, ensuring that cookies are accessible only through HTTP requests and secure connections.
For secure user authentication, consider implementing token-based methods like JSON Web Tokens (JWT). This approach offers an effective alternative to traditional cookie-based sessions, reducing reliance on cookies while maintaining security.
Regular audits of your cookie settings using tools like cookie-script.com can help you identify third-party cookie usage, ensuring compliance with privacy regulations such as GDPR and CCPA.